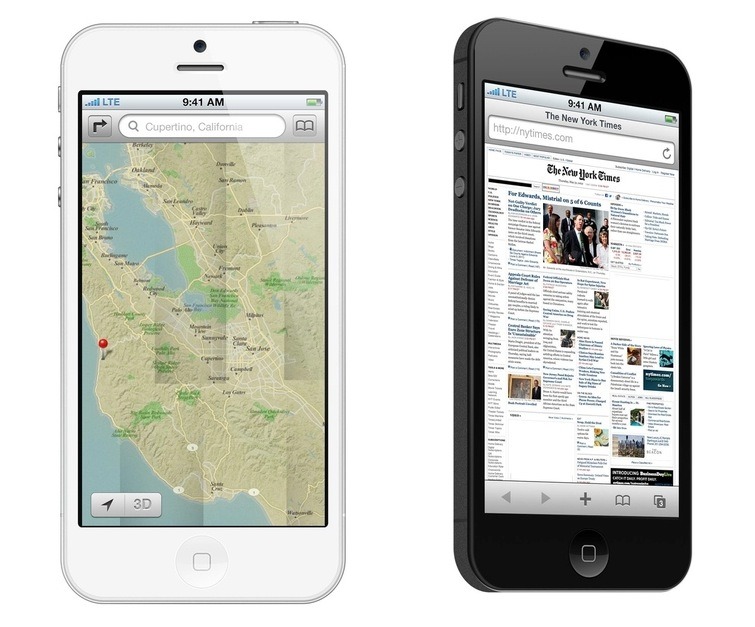But there is another potential usage: travel through a region in the world known for suppressing or monitoring individual Internet activities. For example, in one country I've visited whose national firewall is well-known, all blog engines I tried were blocked (blogger.com, wordpress.com), as were all user-generated video sites (YouTube, Vimeo) and all social-media sites (Facebook, Twitter). Similarly many political and commentary sites were blocked, especially those with what Americans would regard as conservative or libertarian viewpoints. Most news sites were allowed through but in localized form with filtered content.
But there is another potential usage: travel through a region in the world known for suppressing or monitoring individual Internet activities. For example, in one country I've visited whose national firewall is well-known, all blog engines I tried were blocked (blogger.com, wordpress.com), as were all user-generated video sites (YouTube, Vimeo) and all social-media sites (Facebook, Twitter). Similarly many political and commentary sites were blocked, especially those with what Americans would regard as conservative or libertarian viewpoints. Most news sites were allowed through but in localized form with filtered content. In such cases, it may be helpful to have one's Raspberry Pi running 24/7 on your home broadband connection, serving up the several work-arounds I've documented:
- An encrypted pptp VPN suitable for any client (Mac, Windows, iOS...);
- A ssh proxy suitable for laptops, and
- A php anonymous web proxy I haven't gotten around to blogging about yet.
(Just be very sure you're familiar with your host's rules and laws... see below.)
Here in the U.S., I've found each of these approaches to have pluses and minuses:
(1), the pptp VPN approach, has generally been preferable for my usage since all platforms are supported, all traffic can be encrypted, your IP address cloaked, and blockage of things like VoIP services is circumvented. This approach requires no downloaded client or jailbreaking, but it utilizes the standard pptp IP port, which some localities block (and, annoyingly, it seems alternate ports cannot be specified in the built-in VPN client in Windows, OS X, iOS or even Linux). Note, however, that pptp VPNs utilize the ms-chap v2 encryption algorithm, which some commenters here have pointed out is potentially hackable, though with considerable effort. Using a long, highly randomized password can help on that point.
(2), the ssh proxy, is immune to the port-blockage problem because I've documented a way to use the port ordinarily used for https web pages, which presumably will probably never be blocked. All your traffic is encrypted, your IP address is cloaked, and blockage of things like VoIP activity is circumvented. No downloaded client software is needed. But, it's suitable for laptops only.
(3) is a familiar anonymous web proxy, so it's just a web page and its port will never be blocked except in severe cases of national Internet shutdowns. It requires no downloaded client software. But only your web traffic is encrypted/cloaked. Things like VoIP-port blockage can't be gotten-around using this approach.
Of course, there are also commercial services like Cloak (www.getcloak.com) and TorVPN (www.torvpn.com) and any number of anonymous web proxies available, both free and paid. However, commercial services' IP addresses or URLs are sometimes blocked by institutions and countries. Running your own service on your home broadband connection should avoid this issue if you keep your usage moderate and your mouth shut, and if you avoid the temptation of checking your cloaked IP address using services such as http://whatismyipaddress.com which can record such inquiries and thereby database them as likely coming from curious users of VPNs or proxies.
When it comes to countries with restrictive Internet policies and national firewalls, you will still probably find the pptp port accessible through your hotel connection. Most host countries want to encourage commerce and more concerned about suppressing individual activities than preventing businessmen from securely contacting their corporate resources. Consequently, the classical pptp VPN may be open, although known non-corporate VPN and proxy services may be blocked on a URL or IP address basis.
VoIP
Making calls when traveling in foreign countries can cost a fortune using conventional cell-phone roaming minutes. You may find that even despite the crappy Internet connection in your hotel, the standard VoIP port may remain unblocked. If so, and if it's legal where you are, you can try making a test call using your smartphone's VoIP app-- my favored iPhone/Android VoIP app, 3CXPhone, has worked beautifully for me in many such circumstances. If so, the beleaguered router in your hotel has an effective Quality-of-Service (QoS) engine that prioritizes your VoIP traffic well enough to work for you. Or, if the VoIP port is blocked (or if you'd prefer your conversations be encrypted, which normal VoIP is not, or if you'd like your use of VoIP to be hidden altogether), running your connection over your Raspberry Pi's pptp VPN might work, but the additional latency might or might not be a problem. The new Silent Circle app might also be of interest if security and privacy of your conversations is desired; ditto running Liberte Linux or some other anonymized operating system. Just keep in mind the legal points noted below.A couple of important points
1) Technical
There are many potential bottlenecks in a cloaked or proxied connection. Your hotel Internet connection is one, and nowadays it's almost a given that it will be pretty lousy. But your home broadband connection is potentially another (especially the upstream bit-rate, which is usually much lower than downstream). And the current Raspberry Pi implements its Ethernet port as a USB 2.0 device, so its throughput is limited to USB 2.0 speeds (theoretically 480 Mbit/sec but, in practice, less). Keep in mind that every bit of VPN'd or proxied traffic must flow through your Raspberry Pi twice: first via your broadband downlink from the site our service you're visiting, and then via its uplink to you. Plus, routing your Internet traffic through your Raspberry Pi from afar obviously adds latency. All these limitations have an additive effect.Also keep in mind that some localities will monitor traffic bit-patterns and flag unusual usage. For example, if you're running a ssh proxy over the https port as I've documented, your host might notice that your usage doesn't match ordinary webpage-visiting behavior.
Your home ISP might similarly detect your usage (especially if it's heavy) and declare your online employment of the Raspberry Pi to be in violation of terms of service which prohibit running servers.
2) Legal
Accessing forbidden websites and services, utilizing a VPN or other forms of encryption, using a proxy, communicating via VoIP, etc., may be illegal in some countries, and many such activities can get you in trouble on college campuses too, not to mention the dim view employers take of employees accessing blocked services via whatever tricks. (It can even be cause for immediate termination.)Please be mindful of your host's rules and laws-- this is your responsibility and obligation, and (not being a lawyer) I can offer no advice or counsel on the matter. As far as countries go, while it's true that many are more concerned about keeping their citizens in line rather than crimping visitors' style, that's a risky assumption to make. Be informed, and utilize tools such as these at your own risk and with your eyes wide open.